Seu modem 3G anda meio lerdo? Você está com o sinal perfeito mas a conexão insiste em ficar ruim? Pois seus problemas acabaram! Depois de algumas dicas e reclamações, resolvi postar aqui uma dica que um encontrei na internet e foi testado e realmente minha conexão melhorou muito!
O processo é um pouco demorado e complexo, mas o post está escrito de forma que “qualquer pessoa” consiga faze-lo. Vamo lá então:
Por segurança, antes de fazer qualquer modificação no seu sistema eu recomendo criar um ponto de restauração. Ele será útil caso algo dê errado e você precise recuperar suas configurações anteriores. Para isso, no Windows XP, vá em Iniciar -> Todos os Programas -> Acessórios -> Ferramentas de sistema -> Restauração do sistema. Na janela que abrir, escolha a opção “Criar um ponto de restauração”, clique em avançar e dê um nome a esse ponto e pronto. Se precisar recuperar é só fazer o mesmo procedimento acima, mas escolher “Restaurar o computador mais cedo”.
Após estes ajustes melhoraram significativamente as médias de velocidade.
Procedimento 1:
Primeiramente o ajuste do MTU: A ferramenta está no link: https://www.huawei.com/pt/file.do?f=181 , aproveite e baixe o procedimento de utilização da ferramenta.
Utilizar a opção MTU=576
Procedimento 2:
Um grande problema das configurações padrões das conexões com a Internet é que elas não são otimizadas. O Windows usa um valor padrão para todo mundo que nem sempre te oferece a melhor velocidade possível de sua conexão.
Agora vamos ao passo a passo;
1 – Você deverá baixar o programa CableNut. (https://www.student.ipfw.edu/~gottjl01/files/cablenut408.exe) (826kb)
2 - Após baixar o CableNut, instale e abra-o.
3 - Agora baixe esse pequeno arquivo (https://vglinux.googlepages.com/Win2K-XP.ccs) (1kb, clique com o botão direito do mouse e escolha ‘Salvar Como’) que você usará para configurar o CableNut.
4 - No CableNut, vá no menu “File” e escolha “Open Custom Setting File”. E na janela que abrir escolha o pequeno arquivo de configuração que você baixou acima.
5 - Assim que você abrir o arquivo, verá que quase todas as caixas de texto no CableNut estão preenchidas. Quase todas. Algumas estão em branco então você precisará preenchê-las de acordo com sua conexão .
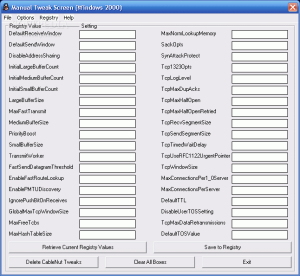
Preencha os campos de acordo com a sua conexão
6 - Para conseguir o valor de “DefaultReceiveWindow” você deve pegar o valor de download de sua conexão, dividi-lo por 8 e multiplicar o resultado por 1024. Por exemplo, se sua conexão for discada (500kbps), você deve dividir 500 por 8 e multiplicar o resultado por 1024 e então preencher o campo 64000.
7 - Para conseguir o valor de “DefaultSendWindow” você deve pegar o valor de upload de sua conexão, dividi-lo por 8 e multiplicar o resultado por 1024. Por exemplo, se sua conexão for discada (50kbps), você deve dividir 50 por 8 e multiplicar o resultado por 1024 e então preencher o campo 6400.
8 - Os próximos campos a serem preenchidos requerem que você vá nesse endereço (https://www.dslnuts.com/bitsbytes.shtml) e preencha uns dados na calculadora que o site fornece.
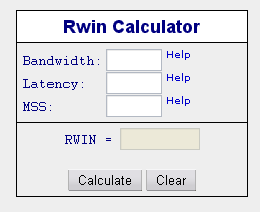
Faça os calaculos! A parte mais chata!
9 - No campo “Bandwidth” você colocará o valor médio que você consegue quando está baixando arquivos. Se por exemplo quando você está baixando o arquivo de algum local a maior parte do tempo o download fica 10kb/s você deve preencher 10 nesse campo.
10 – No campo “Latency” será necessário calcular a latência de sua conexão, para fazer isso faça o seguinte: Primeiro vá em um site que tenha um grande arquivo para baixar ou então use esse aqui. (Depois do teste você poderá cancelar o download e apagar o arquivo). Depois Vá em Iniciar -> Executar e digite “cmd” (sem aspas). Na janela preta que se abriu, digite “tracert www.google.com.br” ou um site que você frequenta com freqüência. Você começará a ver umas linhas sendo escritas com várias informações, assim que a 3º linha aparecer clique no arquivo acima e comece o download, então espere até o rastreamento ser concluído. (Você verá a informação “Rastreamento concluído). Assim que estiver terminado, escolha o valor mais alto que você identificar na lista, essa é sua latência. Preencha esse valor no campo “Latency”.
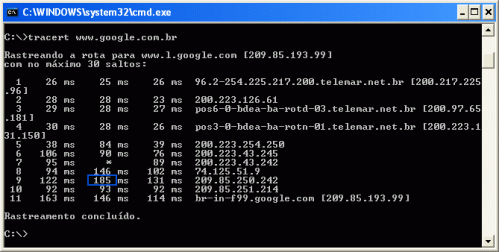
Note como à partir da 4º linha os valores ficam maiores. E circulado em azul está o valor da minha latência.
11 – No campo “MSS”, se sua conexão for menor ou igual a 128k de download, você usará o valor de ’536″. Se for maior que 128k você usará “1460″.
12 - Clique em calculate e você verá o valor do seu “RWIN”. Esse valor que você usará no campo “GlobalMaxTcpWindowSize“.
13 - No campo “Tcp1323Opts” você colocará “0″ se o valor em “DefaultReceiveWindow” for menor que “65535″ ou “1″ se for maior que “65535″.
14 - No campo “TcpWindowSize” use o mesmo valor que você usou em “GlobalMaxTcpWindowSize“.
15 - Agora que você já preencheu tudo clique em “Save to Registry”, confirme e depois reinicie o computador e aproveite sua conexão agora mais veloz.
Faça uma medição da sua velociadade antes do processo e depois para comparar. Depois comente aqui para dividir com todos, eu recomendo sempre o speedtest.net! Esta dica foi testada por mim e aprovada!


